|
[Math+Magic]™ Pro Edition for Adobe InDesign
for Windows
|
* We are working on supporting Adobe InDesign CC 2025 (v20) and expect to release the CC 2025 Plug-in by November 2024.
* Customers who purchased a full MathMagic Pro License on or after September 1, 2024, will receive the CC 2025 Plug-in FREE of charge.
|
|
MathMagic Pro v9.04 for Adobe InDesign
with MathMagic Plug-ins for InDesign
New - MathMagic CC2024-64bit
MathMagic CC2023-64bit
MathMagic CC2022-64bit
MathMagic CC2021-64bit
MathMagic CC2020-64bit
Both 64-bit (x64) and 32-bit (x86) builds are available.
Date of Release: Oct-15-2024
|
|
Thank you for choosing MathMagic, the ultimate equation editor on the planet!
MathMagic Pro Edition for Adobe InDesign is an equation editor mainly for use with Adobe InDesign software in editing any mathematical expressions and symbols with WYSIWYG interface and various
powerful features.
|
|
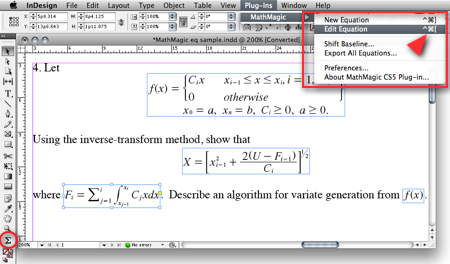
|
(InDesign window and menubar with MathMagic Plug-in menu)
|
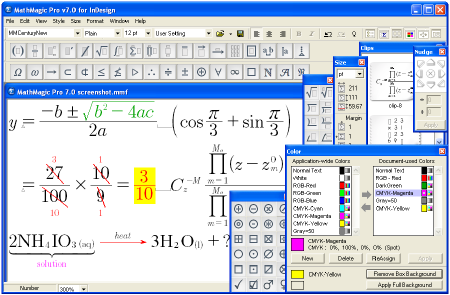
|
(MathMagic Main Editor window)
|
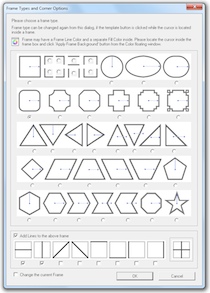
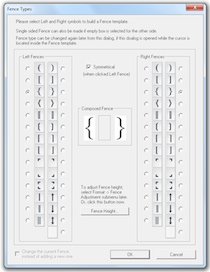
(Frame and Border Types) (Vertical Fence Types)
|
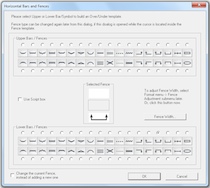
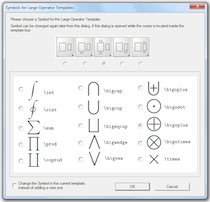
(Horizontal Fences, Decor Shapes) (Large Operator Symbols)
|
|
* What's New (v9.04, Oct-15-2024) |
- Changed: Minor UI and messages updated.
|
|
* What's New (v9.03, May-14-2024) |
- Added: "Reset Nudge" command now supports resetting multiple Nudged parts in the whole selected area.
- Fixed : Accents or Negates are displayed on top of its base character or symbol to make it look better when a color applied.
|
|
* What's New (v9.02, April-15-2024) |
- Added: Edit -> "Insert Baseline when Exporting" option now works with PNG and JPG files, as well as Copy and Drag-and-Drop.
- Added: Edit -> "Insert Baseline when Exporting" option now works when saved as SVG format.
- Added: Import/Export Options dialog -> General -> "Include MathML data in EPS file" option is available for MathMagic Pro. MathML format can be further customized from Import/Export Options dialog -> MathML tab.
- Added: Import/Export Options dialog -> LaTeX export style has an option to remove the leading and trailing mark, together with Inline style and Display style.
- Changed: Some UI and messages improved.
|
|
* What's New (v9.01, Mar-27-2024) |
- Added: x86 (32-bit) and x64 (64-bit) builds are available for better performance for modern OS versions and hardware.
- Added: 250% view rate option added to the View rate selections.
- Changed: Line thickness improved for Square Roots when saved in SVG format.
- Changed: Some UI and messages improved.
|
|
* What's New (v9.0, Dec-11-2023) |
- Added: Supports Adobe InDesign CC 2024.
InDesign Plug-ins :
- Added: MathMagic CC2024 plug-in added for Adobe InDesign CC 2024.
|
For the full history of changes, please read the Version History file.
|
|
|
* How to Install
|
- Please read below (How MathMagic Pro works - 1. Installing) for more details.
- If installing on Windows XP,
- Download the latest Installer from download page
- Double click on the installer icon to proceed the installation
- Install MathMagic Plug-in manually, Set the path in the Preferences dialog. (read below)
- Launch MathMagic application from Windows Start menu or from the following location:
\Program Files (x86)\MathMagic Pro Edition\
|
- If installing on Windows Vista or newer,
- Download the latest Installer from download page
- Double click on the installer icon to proceed the installation.
- Install MathMagic Plug-in manually, Set the path in the Preferences dialog. (read below)
- After installation, select MathMagic application from the following location:
\Program Files (x86)\MathMagic Pro Edition\
- Right-click on it, select 'Properties'.
- Select "Windows XP SP3" compatibility mode, and turn on "Run as an Administrator" privilege.
(This is to make MathMagic read/write Registry correctly. Otherwise, Registry error message might be displayed.)
- Then, launch MathMagic application.
|
- How to install MathMagic Plug-in
- If running on Windows 7 or newer, please set the Properties of your InDesign application first. This is to make InDesign appplication can talk to the external MathMagic Pro application and also let MathMagic Plug-in save the Preferences file correctly.
- right-click on InDesgin CC20xx.exe application, select 'Properties', from
\Program Files\Adobe\InDesign CC20xx.exe
- Select "Windows XP SP3" compatibility mode, and turn on "Run as an Administrator" privilege.
- The correct version of MathMagic plug-in should be manually installed by copying from
\Program Files (x86)\MathMagic Pro Edition\Plug-ins folder
to \Adobe\Adobe InDesign 20xx\Plug-ins\ folder.
* The whole plug-in folder of "MathMagic CC20xx-64bit" should be copied, instead of copying files from inside the "MathMagic CC20xx-64bit" folder.
- Then, set the path to MathMagic Pro v9.x InD.exe application, from the
InDesign menubar -> Plug-ins -> MathMagic -> Preferences... dialog: Click "Find" button.
|
|
|
|
|
1. Installing
- Install MathMagic Pro for InDesign for Windows using the latest MathMagic Pro installer.
- Manually install MathMagic plug-in in the following location.
- copy "MathMagic CC20xx-64bit" folder itself from
\Program Files (x86)\MathMagic Pro Edition\Plug-ins folder
- and paste(or simply drag&drop) it into your
\Adobe InDesign 20xx folder\Plug-ins\ folder
- Then, launch your InDesign application. Once the MahgMagic plugin is installed and loaded correctly, you should see.
InDesign menubar -> Plug-ins -> MathMagic sub menu.
- Then, please choose : InDesign menubar -> Plug-ins -> MathMagic -> Preferences dialog: click "Find" button to select the path to the external MathMagic Pro application, which is typically
\Program Files (x86)\MathMagic Pro Edition\MathMagic Pro 8.x InD.exe
- Then, all your initial setting should be done if you are running Windows XP.
- If running on Vista or Windows 7, please read above (* How to Install) to set the Admin setting in the Properties window of both MathMagic Pro application and InDesign appliation.
- Please read the License email or ReadMe First file for more information, located in
\Program Files (x86)\MathMagic Pro Edition\ folder
2. Creating Equations
- Launch Adobe InDesign application.
- Make a new InDesign document
or open a document.
- Select the Plug-ins menu
-> MathMagic sub-menu.
- Choose "New Equation" item
to create an equation.
If the cursor is located in the text box,
the equation will be inserted in the cursor
position as an In-Line Graphic(ILG). Otherwise,
the equation will be placed as an EPS
graphic on where you click the mouse.
- You may select the Sigma
tool button from the floating main toolbar
to create an equation box, and then drag
a rectangle in the document to specify
the location of an equation once created
by the external MathMagic Pro.
- You may also right button click while the cursor is in the text box, so that you can choose the "New Equation" from the contextual menu.
- If you either select "New Equation" menu or drag a rectangle with th Sigma tool, MathMagic Pro application will be launched, if not running already, and an empty equation editor window will be opened. In case MathMagic Pro application is not launched automatically within a few seconds, please launch the application manually from the following location.
\Program Files (x86)\MathMagic Pro Edition\MathMagic Pro 8.x InD.exe
- Enter any equation in the
MathMagic editor window, and then Close(ctrl-W)
or Save(ctrl-S) the window. This will send
the equation to the InDesign document
back.
3. Editing Equations
- Choose "Edit Equation..."
item to edit the currently selected equation.
Or, just double-click on the equation
box to open it with the external MathMagic
Pro application for editing. You may also
control-click on the equation to bring
up the contextual menu, after changing
the cursor to the Arrow tool.
- After creating or editing
of equation with the external MathMagic
Pro, just press control-S and then the equation is placed in the
InDesign document.
- The baseline of all equations
will be automatically adjusted. But if
you want to lower or raise the baseline,
you may do so.
- just change the cursor
to the arrow cursor and move the equation
box by dragging to where you desire,
or
- control-click on the
equation box to bring up the contextual
menu, and then select "Shift Baseline"
item, or
- select an equation
box and choose "Shift Baseline" menu
from the MathMagic plug-in menu
4. Changing the Baseline and Bounding margins
- The baseline of all equations
will be automatically adjusted. But if
you want to lower or raise the baseline,
you may do so.
- just change the cursor
to the arrow cursor and move the equation
box by dragging to where you desire,
or
- control-click on the
equation box to bring up the contextual
menu, and then select "Shift Baseline"
item, or
- select an equation
box and choose "Shift Baseline" menu
from the MathMagic plug-in menu
- You may also customize the bounding margin gaps(left, right, top, bottom) of the equation, by specifying other value from the last item of Define Spacing window.
5. Assigning Shortcut keys to MathMagic menu items
- Install MathMagic plug-in by the instruction
- Launch InDesign application and make sure that MathMagic plug-in is loaded under Plug-Ins menu.
- Select Edit -> Keyboard Shortcuts... menu item from InDesign's menubar.
- In the "Keyboard Shortcuts" dialog, click "Product Area" popup menu, and select "MathMagic" item.
- Assign your preferred shortcut key, such as "ctrl-shift-]" for "New Equation", "ctrl-shift-[" for "Edit Equation".
|
|
| * System Requirements |
|
|
|
|
|
* What is MathMagic, or [Math+Magic]™
|
MathMagic is an Equation editor
for all users ranging from novices, students,
teachers, higher education, and to the high-end
desktop publishers.
It provides you with very easy user interface
and yet powerful features in making equations.
You can easily create every imaginable form
of mathematical expressions with MathMagic.
MathMagic is available in a few different
types:
- MathMagic Pro Edition for Adobe InDesign
- MathMagic Personal Edition
- MathMagic Lite Edition
|
Fully functional Demo versions are available for download at:
http://www.mathmagic.com/download/
|
|
|
|
| * Price |
|
|
- MathMagic Pro Edition: US$499.00
- With 2-year Free upgrade and Free tech support: $695.00
- 2-Month Subscription License: $100.00
- MathMagic Pro Edition Academic: US$299.00
- With 2-year Free upgrade and Free tech support: $399.00
|
For the full price information, please
visit our online store
or download the Price Table. |
|
Click
here to go to download page.
|
|
|
|
* History of Older Versions
|
|
|
|
|
[Math+Magic], MathMagic, MathMagic Personal Edition, MathMagic Pro Edition, MathMagic Prime Edition, MathMagic Pop Edition, MathMagic logo, InfoLogic and InfoLogic logo are trademarks or registered trademarks of InfoLogic, Inc.
MS Word, PowerPoint, Windows are trademarks or registered trademarks of Microsoft corp.
Adobe InDesign, Illustrator, Photoshop, Acrobat are trademarks or registered trademarks of Adobe Systems Inc.
Other trademarks may be the properties of their respective owners.
|
|