 |
|
 |
| |
 |
|
[Math+Magic]™ Pro Edition for Adobe InDesign
for Mac OS X
|
|
Update for InDesign CC 2022
As Adobe InDesign CC 2022 was released on October 26, 2021, we are working on CC2022 plug-ins for MathMagic Pro for InDesign.
As InDesign CC 2022 for Mac reqires macOS X 10.15 Catalina or newer, we hope to release the CC2022 compatible version of MathMagic Pro for Mac sometime early in Q2, 2022 as we are still working on the 64-bit version of MathMagic.
If your regular MathMagic Pro was purchased or upgraded after September 1, 2021, you can enjoy the free upgrade to the CC 2022 ready version.
Or, if your 2-year free upgrade service period or subscription period is still in effect when CC2022 ready MathMagic Pro is released, you may simply download and use it when released.
*** Until CC 2022 MathMagic plug-in is available, we recommend you to stay with InDesign CC2021 or older version (without Updating to InDesign CC2022) if you need to write/edit equations in your InDesign documents.
If you just need to view or print your InDesign documents that contain MathMagic equations, you can open the document with InDesign CC 2022, as MathMagic equations are stored in EPS format and InDesign does not require MathMagic plug-in to view or print equations.
Thank you for your patience.
|
|
MathMagic Pro Edition v9.77
(for Mac OS X 10.6 ~ macOS 10.14 Mojave)
Date of Release: August 4, 2022
Currently, we have the first BETA release of 64-bit MathMagic Lite avialable with limited features. If you'd like to see the current progress, please visit MathMagic Lite for Mac page.
We are working on 64-bit versions continuously. We hope to release the 64-bit version in a few months althought this schedule is still flexible.
This new 64-bit versions of MathMagic for macOS will work on macOS X 10.14 and newer, including macOS Catalina, macOS Big Sur, macOS Monterey, and newer.
Until the 64-bit version is ready, we recommend you to stay with a macOS X 10.14 or older OS environement to run MathMagic 9.7x.
If your new Mac computer requiers macOS X 10.15 or newer OS, you may find a Virtual Machine solution that runs on macOS 10.15 or Big Sur to run older macOS or Windows and run the current MathMagic v9.7x there.
For Virtual Machine(VM) options, please read this page:
Moving 32-bit Mac Apps to Catalina
For macOS X 10.15 Catalina and macOS 11 Big Sur, free Upgrade to MathMagic Pro v9.8 will be offered if you purchased a regular version of MathMagic Pro for Mac or an upgrade after July-1-2022.
(Included Plug-ins)
New MathMagic CC 2021 Plug-in v16.0
MathMagic CC 2020 Plug-in v15.0
MathMagic CC 2019 Plug-in v14.0
MathMagic CC 2018 Plug-in v13.0
MathMagic CC 2017 Plug-in v12.0
MathMagic CC 2015 Plug-in v11.0
MathMagic CC 2014 Plug-in v10.0
MathMagic CC Plug-in v7.11
MathMagic CS6 Plug-in v6.31
MathMagic CS5.5 Plug-in v5.71
MathMagic CS5 Plug-in v5.11
MathMagic CS4 Plug-in v4.01
|
Thank you for choosing MathMagic,
the ultimate equation editor on the planet!
MathMagic Pro Edition for Adobe InDesign is an equation editor mainly for use with Adobe InDesign software in editing any mathematical expressions and symbols with WYSIWYG interface and various powerful features.
|
|
|
|
* Key Features
|
|
Click here to see the key features of MathMagic Pro Edition for Adobe InDesign.
|
(Click the following image to see the full sized.)
|
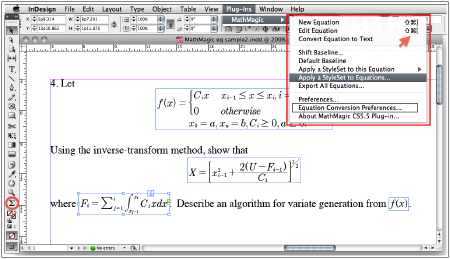
|
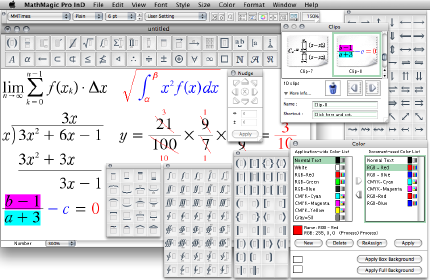
|
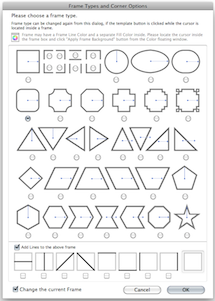
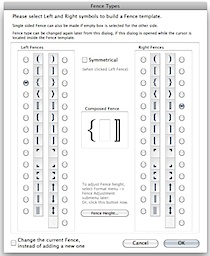
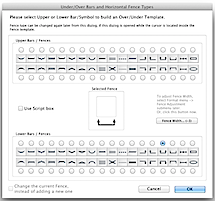
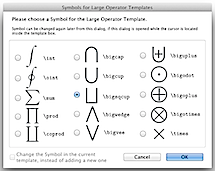
|
|
- Added: 10 more Function names added to support automatic Fuction style.
- Added: Reads JPEG files created with MathMagic 64-bit versions, for the compatibility with future 64-bit versions of MathMagic.
- Fixed: fixed some crashing issues with pasting large equations.
|
|
- Added: Clips folder now supports .mmf file format if they are added manually and for the compatibility with future 64-bit versions of MathMagic which will have .mmf format for Clips as well.
- Added: Up to 256 clips are now supported in the Clips window.(increased from 128)
- Added: Preview of additional Line types supported for Frames and Corners dialog.
- Added: Macro options are explained in detail for File naming and for Directory path on a separate Help window: Save As... dialog, Batch Convert... dialog, Import/Export Options dialog: Paths pane.
- Changed: Matrix template palette items are rearranged.
- Fixed: Frame background color not displayed correctly for two new frames.
- Fixed: LaTeX supports a few more frame box types.
|
|
- Added: Clipboard PDF also supports "View -> Insert Baseline when Exporting" option.
- Added: Wolfram Alpha format is added to one of the Text based Math Expression Clipboard formats under File -> Import/Export Options: General: Clipboard format.
- Added: Drag-and-Drop of Text based Math expression is supported when dragged out to a text editor if selected from File -> Import/Export Options: General: Clipboard format: Text based Math Expression.
- Changed: Bitmap based PICT format (instead of Vector based PICT) is the default value for PICT files, specified in the File -> Import/Export Options dialog, for better compatibility with newer macOS versions.
- Fixed: PDF format (both exported file and clipboard PDF) has accurate bounding box dimension and the baseline info now to work better with Mellel Word processor.
- Fixed: The last condition of "Do not Apply if the first character is Uppercase" option for Style -> Auto Apply Variable style is now remembered even after relaunching.
- Removed: "Do not Apply if the first character is Uppercase" checkbox under Variable style is removed, as this is now unified to Style -> Auto Apply Style submenu.
|
|
- Added: Framed Box palette has more items to select.
- Added: New Box Frame types added and lines can be added to the selected frame from the Frame Types dialog.
|
|
- Fixed: Very wide or tall equations saved in EPS had incorrect equation bounding box and width.(issue introduced by v9.72)
- Fixed: StyleSet name was not maintained when the equation was reopened if special characters such as ( ), were used in the name.
|
|
- Changed: the cursor moves to the end when a document is opened.
- Fixed: Handling very wide or tall EPS files better.
- Fixed: "Remember Last View Rate" option works for EPS files.
|
|
- Added: StyleSet dialog selection is added to the Main Toolbar -> StyleSet popup menu.
- Added: "Remember Last View rate" option is added to View menu to maintain the view rate of the editor window when re-opened.
- Changed: MathMagic fonts are now offered under one folder instead of by font family.
|
|
- Added: Supports Adobe InDesign CC 2021.
- Added: Added new ON/OFF command for ^ and _ key for Script Box for LaTeX users.
- Fixed: Some error messages and minor UI improved.
- Fixed: Screen update improved when Show Master Baseline and Show Nesting Level are ON.
InDesign Plug-ins :
- Added: MathMagic CC2021 plug-in added for Adobe InDesign CC 2021.
|
|
|
Please read Version History for the details.
|
|
|
|
|
|
| Please refer to the User Guide manual for the details: III. 8 Using MathMagic Plug-in in Adobe InDesign. |
|
|
1. Installing
- Please read the "Manual Install" document found in the downloaded disk image for the step by step instruction.
- Make sure that MathMagic
plug-in is manually installed in the following
location.
:Applications:Adobe InDesign CC:Plug-ins:
- Then, run MathMagic Pro application to let MathMagic finish the its own installation and setup, and leave it running.
- Then, run InDesign application, open PLug-ins -> MathMagic -> Preferences... dialog to adjust the default setting if desired.
- Now, it is ready to insert a New Equation in your InDesign document (in a Text box as an Inline Graphic object, or as a floating layer object).
2. Creating Equations
- Launch Adobe InDesign CC application.
- Make a new InDesign document
or open a document.
- Select the Plug-ins menu
-> MathMagic sub-menu.
- Choose "New Equation" item
to create an equation.
If the cursor is located in the text box,
the equation will be inserted in the cursor
position as an In-line Graphic(ILG). Otherwise,
the equation will be placed as an EPS
graphic on where you click the mouse.
- You may select the Sigma
tool button from the floating main toolbar
to create an equation box, and then drag
a rectangle in the document to specify
the location of an equation once created
by the external MathMagic Pro.
- You may also control-click(or
right button click) while the cursor is
in the text box, so that you can choose
the "New Equation" from the contextual
menu.
- If you either select "New
Equation" menu or drag a rectangle with
th Sigma tool, MathMagic Pro application
will be launched, if not running already,
and an empty equationd editor window will
be opened. In case MathMagic Pro application
is not launched automatically within a
few seconds, please launch the application
manually from the following location.
:Applications:MathMagic Pro Edition:
- Enter any equation in the MathMagic editor window, and then Close(cmd-W) or Save(cmd-S) the window. This will send the equation to the InDesign document back.
3. Editing Equations
- Choose "Edit Equation..."
item to edit the currently selected equation.
Or, just double-click on the equation
box to open it with the external MathMagic
Pro application for editing. You may also
control-click on the equation to bring
up the contextual menu, after changing
the cursor to the Arrow tool.
- After creating or editing
of equation with the external MathMagic
Pro, just close the equation editor window
so that the equation is placed in the
InDesign document.
4. Changing the Baseline and Bounding margins
- The baseline of all equations
will be automatically adjusted. But if
you want to lower or raise the baseline,
you may do so.
- just change the cursor
to the arrow cursor and move the equation
box by dragging to where you desire,
or
- control-click on the
equation box to bring up the contextual
menu, and then select "Shift Baseline"
item, or
- select an equation
box and choose "Shift Baseline" menu
from the MathMagic plug-in menu
- You may also customize the bounding margin gaps(left, right, top, bottom) of the equation, by specifying other value from the last item of Define Spacing window.
5. Applying a StyleSet to equations in InDesign document
- Right-button click on any equation and select "Apply StyleSet..." command from the contextual menu, or from MathMagic - Apply a StyleSet to this Equation command.
- Or, select one equation, or drag-select a range of text to include multiple equations, or select a Text box, then go to Plug-ins - MathMagic - Apply StyleSet command.
- Select one StyleSet from the list. Then, specify the scope to apply the StyleStyle: the selection equation, the current Text box, the current Page, or the whole document. Then, click "Apply".
- The maximum number to Apply a StyleSet is 100 equations at a time. If the selected range includes more than 100, please select smaller area and try again.
- If multiple equations are in the specified area, it may take a while to apply a StyleSet to all the equations in the scope.
- If no equation is found in the specified area, or if more than 100 equations, there will be an error message.
- After applying a StyleSet to all specified equations, there will be a Completion message with the total applied number of equations.
- If just one equation is selected, the completion message may not be displayed.
6. Assigning Shortcut keys to MathMagic menu items
- Install MathMagic plug-in by the instruction
- Launch InDesign application and make sure that MathMagic plug-in is loaded under Plug-Ins menu.
- Select Edit -> Keyboard Shortcuts... menu item from InDesign's menubar.
- In the "Keyboard Shortcuts" dialog, click "Product Area" popup menu, and select "MathMagic" item.
- Assign your preferred shortcut key, such as "cmd-shift-]" for "New Equation", "cmd-shift-[" for "Edit Equation".
|
|
| * System Requirements |
-
Intel Macintosh
- Mac OS X 10.6 ~ macOS 10.14 Mojave
- About 60MB of Hard disk space
-
Adobe InDesign CS3, CS4, CS5, CS5.5, CS6, CC (Creative Cloud), CC 2014, CC 2015, CC 2017, CC 2018, CC 2019, CC 2020, CC 2021
|
|
|
| * Pricing |
|
|
- MathMagic Pro 1-User: US$499.00
($695.00 with 2-year Free upgrade)
- 2-Month License: $100.00
- 6-Month License: $200.00
- MathMagic Pro Academic 1-User: US$299.00
($399.00 with 2-year Free upgrade)
- Multi-user price available here
|
|
For the full pricing information, please
visit our online
store.
|
|
|
|
|
|
| * History of Older Versions |
|
|
|
|
|
[Math+Magic], MathMagic, MathMagic Personal Edition, MathMagic Pro Edition, MathMagic Prime Edition, MathMagic logo, InfoLogic and InfoLogic logo are trademarks or registered trademarks of InfoLogic, Inc.
iBooks Author, iWork, Pages, Keynote, AppleWorks, Mac OS X are trademarks or registered trademarks of Apple Inc.
MS Word, PowerPoint, Windows are trademarks or registered trademarks of Microsoft corp.
Adobe InDesign, Illustrator, Photoshop, Acrobat are trademarks or registered trademarks of Adobe Systems Inc.
QuarkXPress, QuarkXPress XTensions are trademarks or registered trademarks of Quark, Inc.
Other trademarks may be the properties of their respective owners.
|
|
|
 |
Copyright 1998-2023. InfoLogic, Inc. All rights reserved.
[ We proudly develop Quality software]SM
Contacts
|
|
|
| |
|
 |
 |